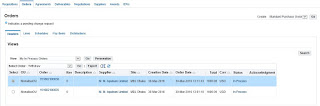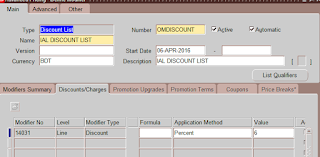We will show here how we can receive material with LCM charges in LCM enabled organization for a item category or you can bypass LCM charges for other item which is not falling under "LCM Category" in LCM as Service flow.
Step1: Need to create a separate Key Flex Field under item category.
Step2: Need to create Value Set
Step3: Need to create values
Step4: Need to create Category Code
Step5: Need to create Category Set
Step6: Need to assign item to this Category Set.
Step7: Need to enable a profile option to tag this item category with LCM. INL: Item Category Set with value "LCM_CAT_SET"
Step8: Need to create a PO with the Item mention above for LCM enabled Organization. Do the LCM process as applicable LCM as Service flow.
In case of LCM AS Service Charges will calculate automatically if item falling under this category. So it means if the item is not falling under this category will not hit LCM charges and you can do Receive, Accept, Deliver as applicable
Step1: Need to create a separate Key Flex Field under item category.
Step2: Need to create Value Set
Step3: Need to create values
Step4: Need to create Category Code
Step5: Need to create Category Set
Step6: Need to assign item to this Category Set.
Step7: Need to enable a profile option to tag this item category with LCM. INL: Item Category Set with value "LCM_CAT_SET"
Step8: Need to create a PO with the Item mention above for LCM enabled Organization. Do the LCM process as applicable LCM as Service flow.
In case of LCM AS Service Charges will calculate automatically if item falling under this category. So it means if the item is not falling under this category will not hit LCM charges and you can do Receive, Accept, Deliver as applicable