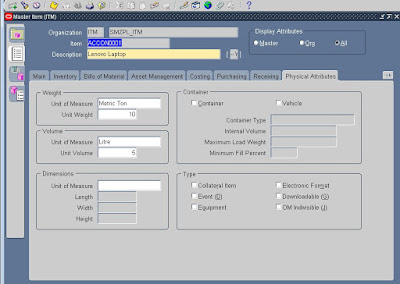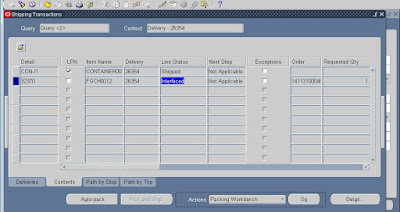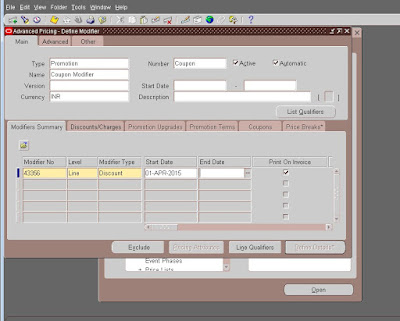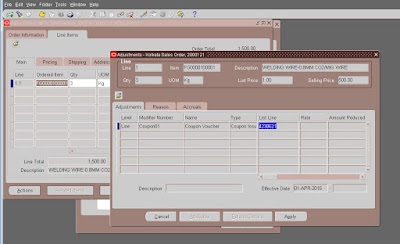BASIC I-PROCUREMENT SET UP STEPS
Step-1: I-Procurement Preference set
Navigation: I-Procurement catalog Administrator > preference> I-Procurement preference
Favorite List- Create own favorite list
Delivery- Delivery to location
Step-2 Define information templates
Navigation: India local purchasing> setup> item> informational template
Define template name
Select attachment category- To supplier
Associate template -Assign the Item
Step 3: Profile Options
POR : Amount Based Services Line Type - (Fixed Price Services)
POR : Goods Line Type - (Goods)
POR : Rate Based Services Line Type - (Goods)
PO: Enable Services Procurement(Yes)
POR: Auto Load Category Descriptors(Yes)
POR: Auto Load Root Descriptors (Yes)
POR: Auto Load Shopping Categories(Yes)
POR: Auto create Shopping Category and Mapping(Yes)
POR: My Favorite Store(Store that you created)
IL: Access iprocurement tax information(Yes)
Step 4: Creation Of store
Default item information - select from LOV
Assign information templates- (Select the template that was created)
Step 5: Create Content Zone
Step 6: Create informational content zone
Step 7: Create Store
Define Name, Description
Assign Content Zone, Assign Smart Form.
Step 8: Now assign the favorite store from the LOV
Navigation: I-Procurement> preference> I-Procurement Preference> favorite store
Step 9: Define schema
Navigation: I-Procurement catalog administrator> Store> Schema
Step 10: Create Purchasing category name
Select the category and Click on Map tab for mapping to your shopping category
Step 11: Create Non Catalog Request
Step 12: View the Item
Navigation: India Local i-procurement > shop> Shopping List
NOTE: Requisition to receipt with tax
Add new Resposibility- India Local iprocurement
Profile option-IL: Access iprocurement tax information